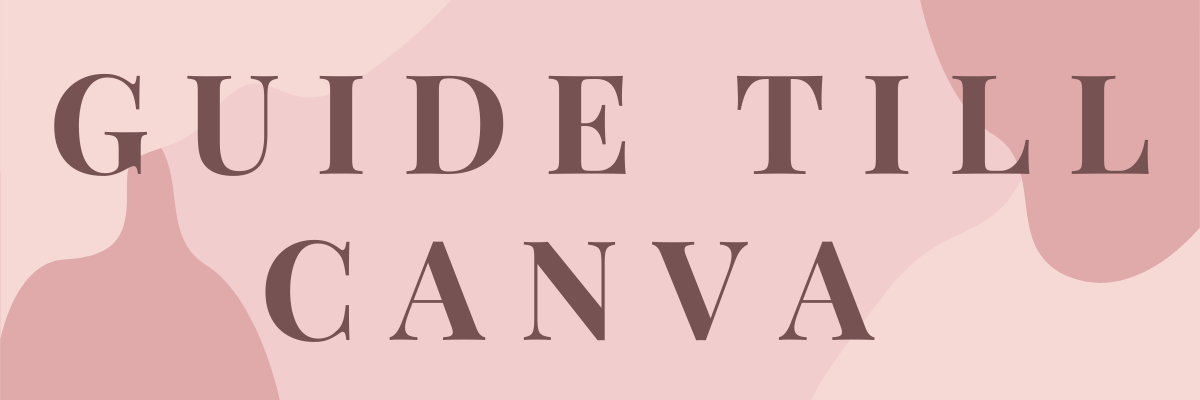Jag har Canva Pro så vissa delar kan se annorlunda ut för dig som inte har det. Det som ingår i Canva Pro har en liten krona bredvid sig som visar det och då kan du ofta inte använda den delen av Canva. Kan dock verkligen rekommendera att köra på Pro om du jobbar mycket med grafiskt på olika sätt i ditt yrkesliv. Jag har försökt få med vad som ingår med Pro och inte.
I denna guide till Canva går jag endast igenom det webbaserade programmet men mycket, om inte allt, går att applicera på mobilappen.
När du kommer in på förstasidan på Canva så ser det ut så här. Jag tänker att vi börjar med att gå igenom sektionen till vänster.

Rekommenderas för dig – det är där vi är när vi är på första sidan.

Hem är startsidan.
Men det vet du såklart redan, ganska klassiskt på alla webbplatser.
Mallar – Där hittar du alla Canvas mallar för olika projekt. Där kan du söka på mallar för instagram stories, power points, videos osv osv. Ganska nyligen släppte de att man kan klippa enklare videos i Canva. Jag har ännu inte testat. Jag får uppdatera när jag gjort det. Tänker att det kan vara bra för typ reels osv.
Upptäck visar alla grafiska element osv som finns inne i Canva. De hittar du även inne i skaparmodulen. Så går igenom dem mer där.

Alla dina designer – Där hittar du allt som du har skapat. För mig finns där massor av inlägg till instagram men även mina loggor, vissa avtal osv. Jag skapar verkligen allt i Canva.
Delas med dig – Här finns filer som andra kan ha delat med dig för att du ska vara med och göra ändringar eller så. Har du fått en mall som är gjord i Canva så är det här som den hamnar.


Mitt varumärke – Här kan du lägga in dina logotyper, dina brandingfärger och även typsnitt som du vill använda i ditt företag men som kanske inte finns i Canva. Kom ihåg att du måste ha rätt att använda dina typsnitt.
Innehållsplanerare – Här kan du planera in att lägga upp dina bilder i dina sociala medier. Som ex man kan göra i Later osv. Dock en ganska förenklad version men perfekt för dig som tycker att de flesta andra sådana program är lite svåra. Jag tänkte gå igenom det lite närmre senare. Uppdaterar här när jag gjort det inlägget.


Skapa en grupp – Här kan du skapa en grupp för ditt team. Om ni är flera anställda ex. Upp till fem personer kan ingå i teamet och det kostar då inget extra.
Alla dina mappar – Här inne finns mina designer, allt jag har laddat upp, andras designer som jag har gillat och köpt innehåll. Du kan skapa egna mappar för olika typer av innehåll osv.

Hur du skapar ett dokument
När du ska skapa ditt dokument trycker du på ”Skapa en design”. Där kan du välja mellan olika mallar. Då får du en färdig canvas som är tillräckligt stor för det som den är ämnad till. Canva håller sig relativt uppdaterade så du kan lita på att det blir bra. Sök på det du vill skapa och välj den, eller klicka på ”Anpassad storlek” för att välja själv exakt den storlek som du vill ha. Jag själv väljer ofta att göra en bild för stående bild för instagram så Canva hellre lägger fram en fyrkantig bild eller bild för Instagram storys.
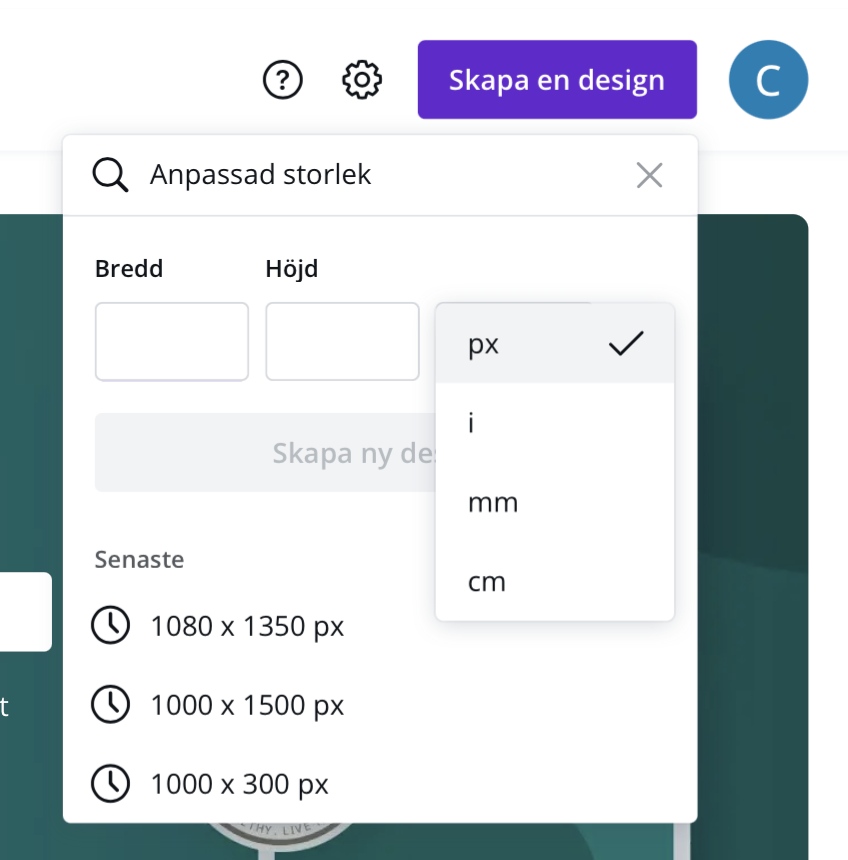

Jag valde att skapa en bild för Pinterest-pin genom att klicka på den och då öppnas en tom canvas. Den som är 1000×1500. Du kan också välja direkt från alla mallar och redigera den för att passa ditt innehåll.
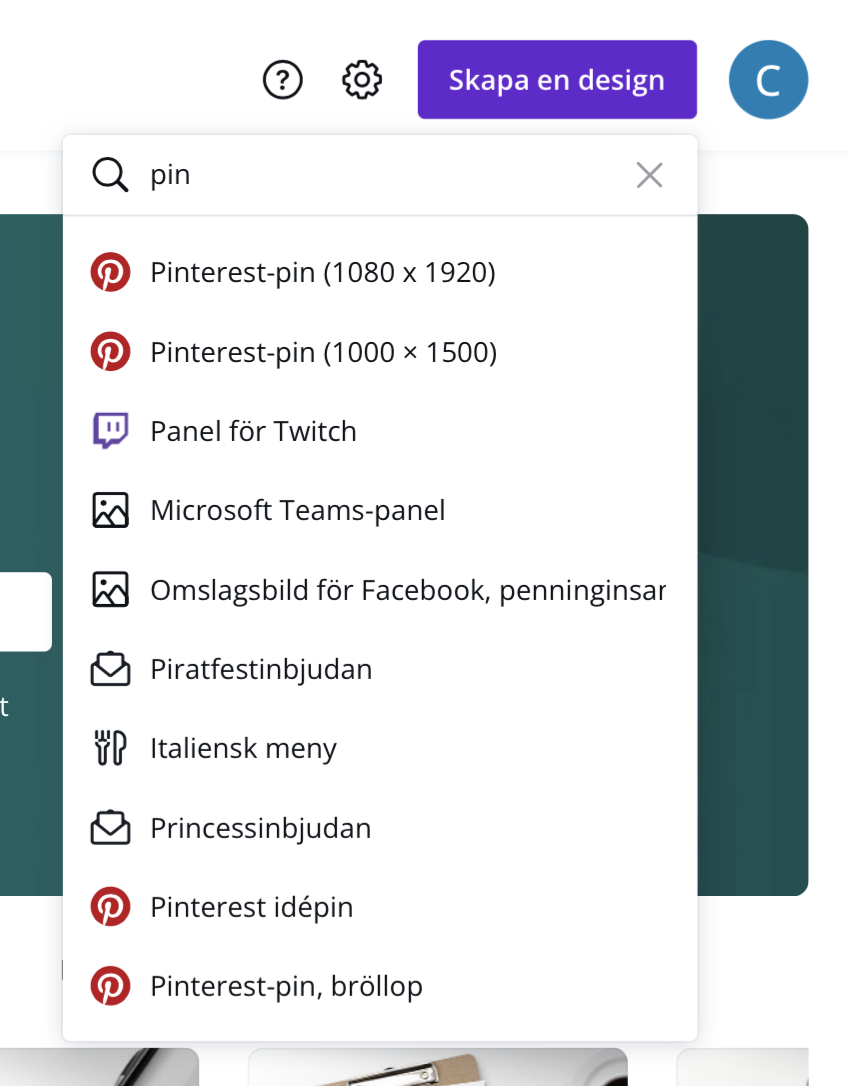
Låt oss skapa i Canva
Så här ser det ut inne i programmet när du skapar din bild, presentation eller vad det nu än kan vara.

Här inne finns ganska mycket, så vi försöker gå igenom det på ett bra sätt.
Det stora vita är då din bild. Uppe till höger precis ovanför den vita rutan har du verktyg för att lägga till fler bilder. Den vänstra är för att duplicera den bild du redan har och den högra är för att bara skapa en ny tom bild.
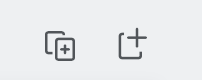
Vi börjar med raden högst upp
Raden högst upp, låt oss gå igenom den. Klickar du på ”Hem” så kommer du ut till förstasidan igen.

Arkiv – Här kan du lägga till linjaler och utfall. Funkar som Arkiv i vilket program som helst.
Här kan du se att ”Versionshistoriken” är något som bara Pro-användare har.
Här kan du också se att Canva har en app på datorn. Den appen ser exakt likadan ut som hemsidan.
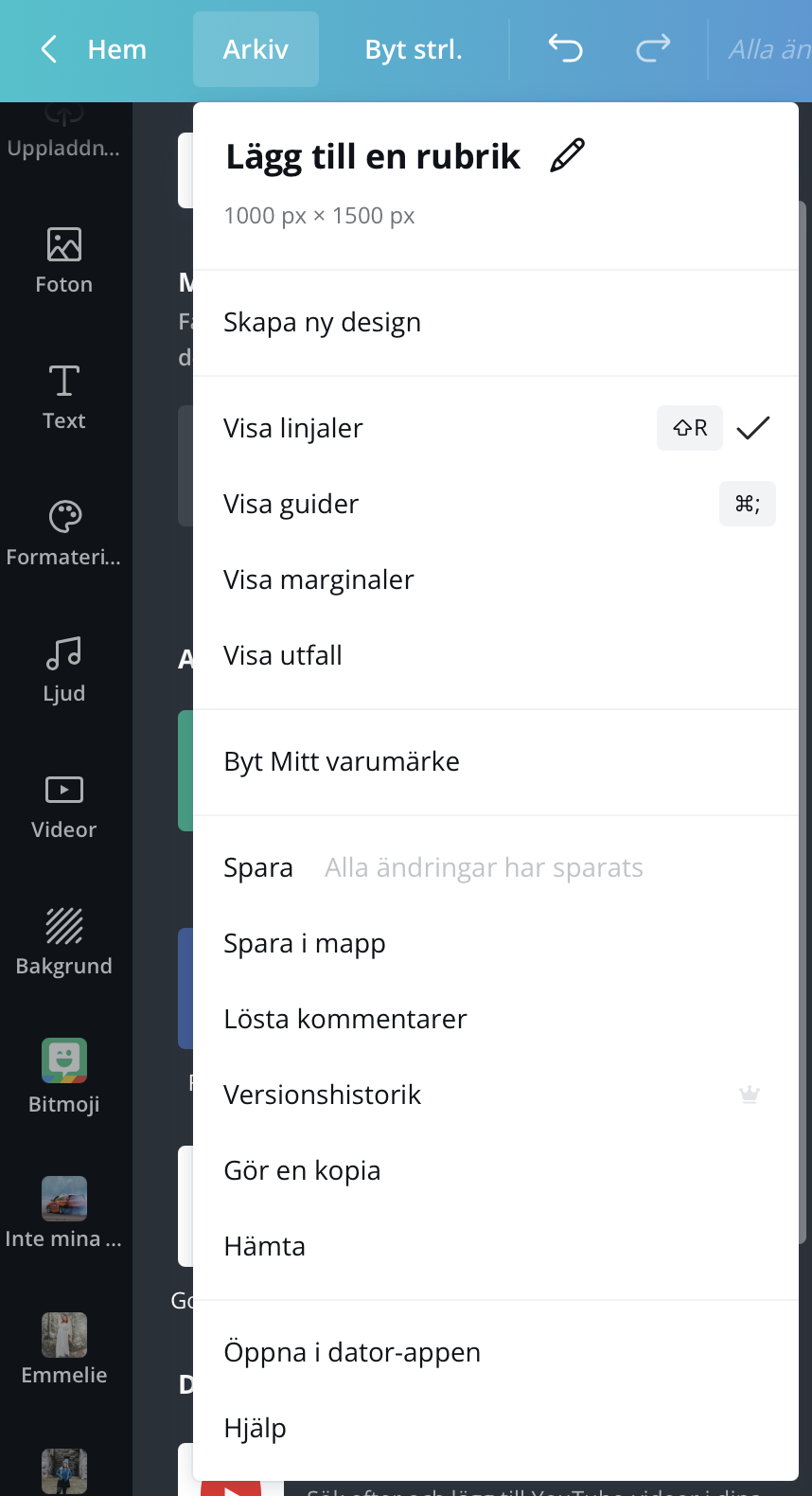
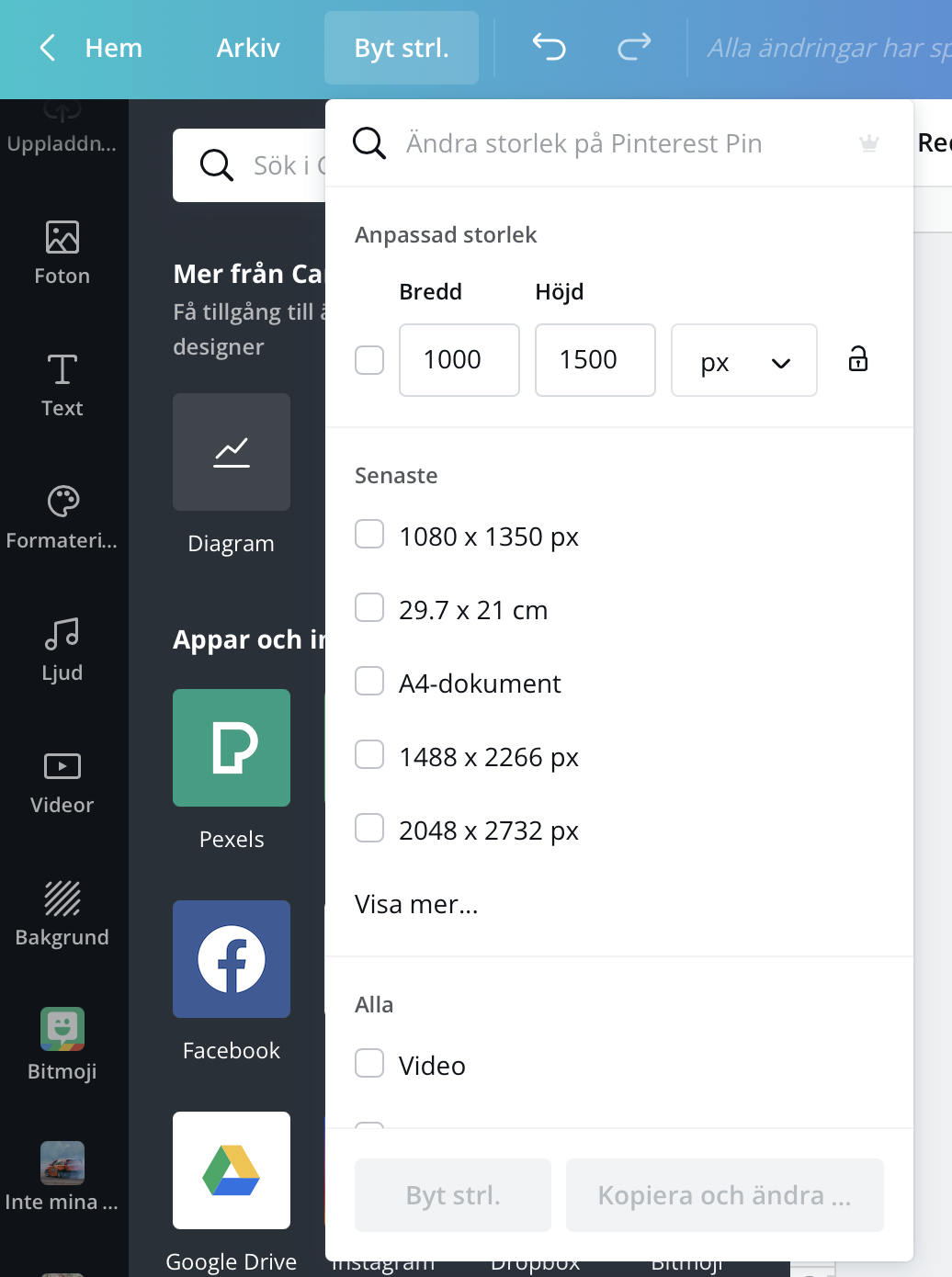
Byt strl – Om du är nöjd med din bild och du kommer på att du vill göra varianter på den för andra sociala medier, ex har du som i mitt fall skapat för att göra en pin men så vill du också göra ett inlägg till instagram story. Då kan du enkelt ändra det här. Antingen skriver du in dina pixlar själv eller så letar du upp storleken du vill ändra till i rullgardinen.
Lägg till rubrik – Där kan det stå olika saker, ibland står det ingenting. Där döper du iallafall ditt dokument. Är du pro kan du även dela mallar. Då får de som får länken en kopia som de kan ändra hur mycket de vill utan att det påverkar dig eller någon annan som fått samma länk.
Dela – Om du vill dela med andra, exempelvis teamet eller så.
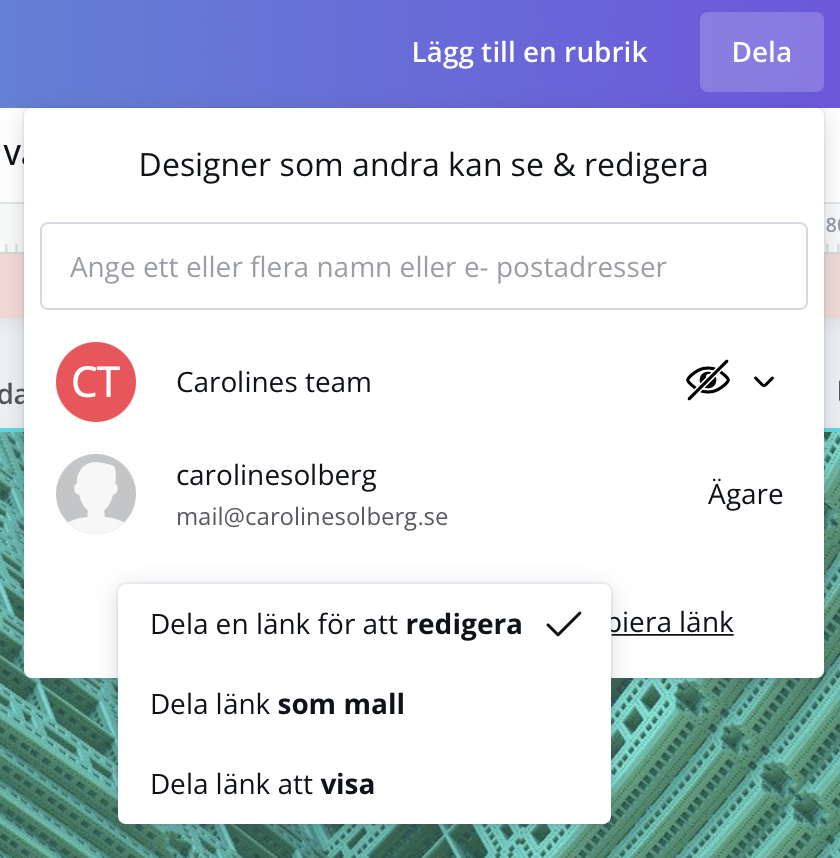
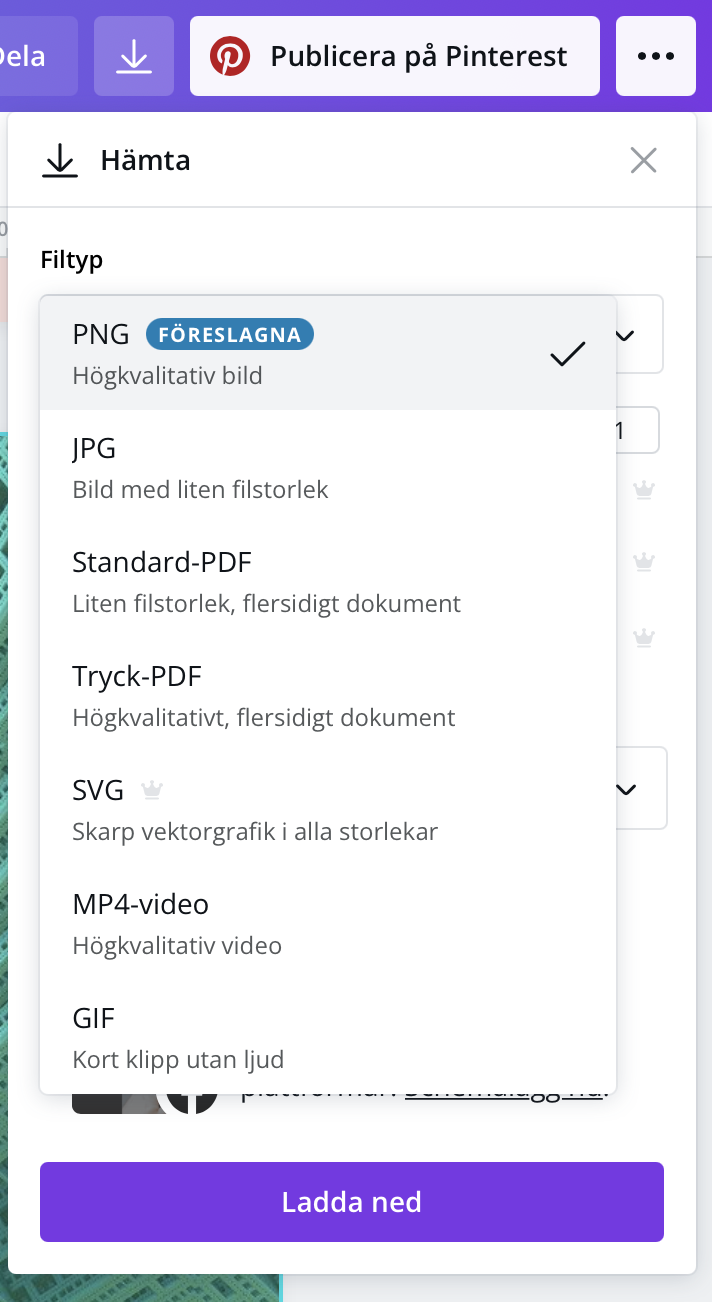
Pilen – Hämta – Här klickar du när du vill få ner bilden till din dator, du kan välja olika filtyper och också välja om du vill ladda ner alla sidor eller utvalda sidor.
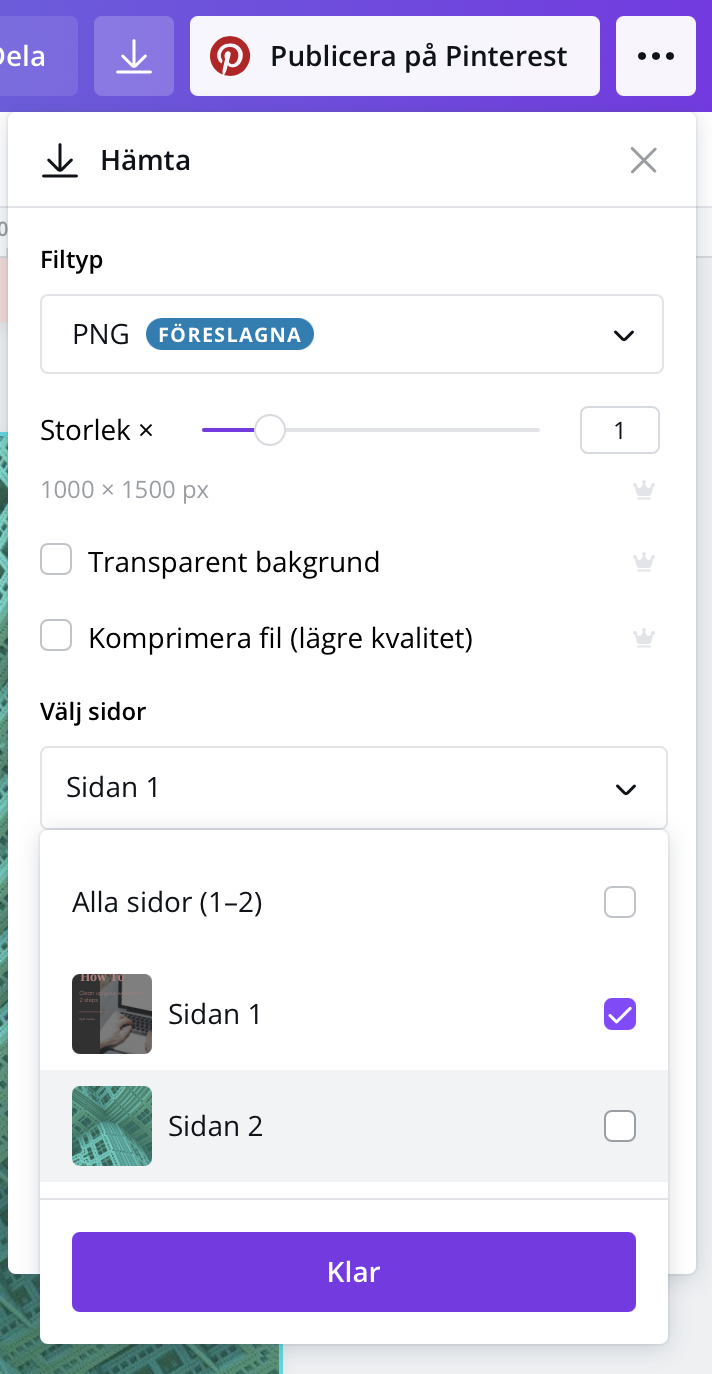
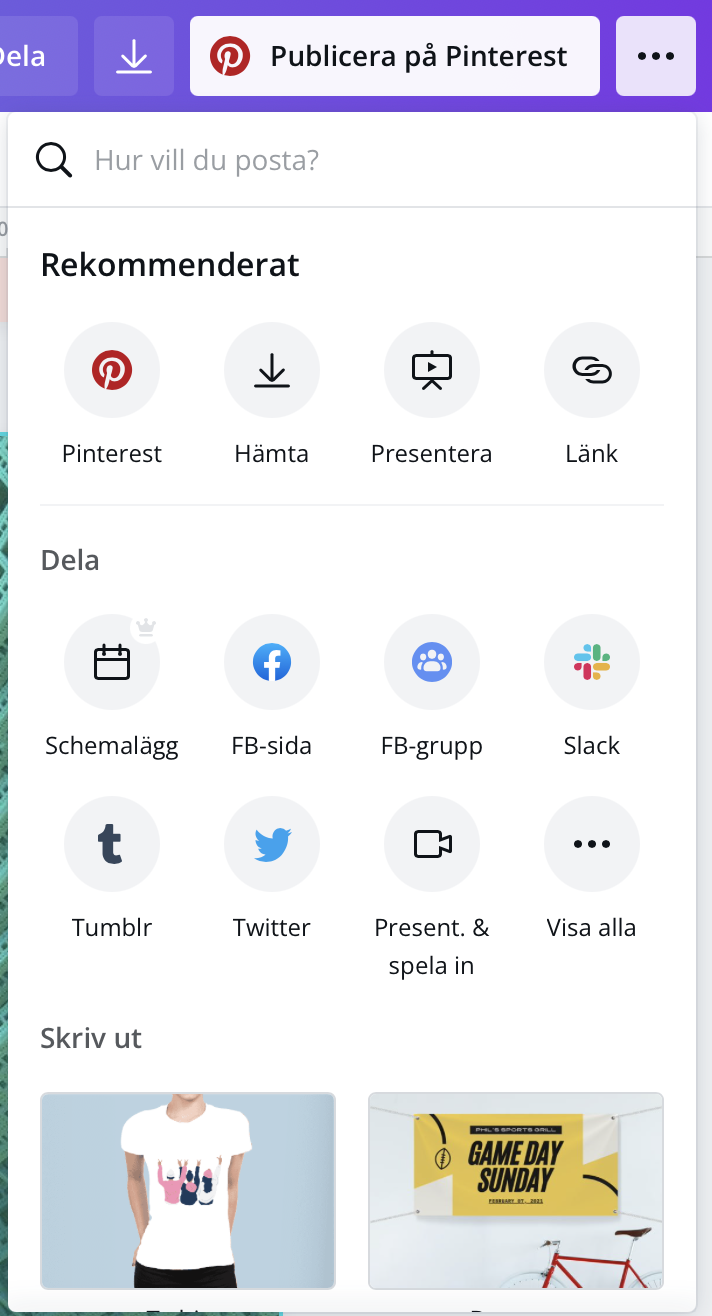
Publicera på Pinterest – Eftersom jag valde en tom mall för Pinterest så kan jag här göra klar och publicera direkt till Pinterest genom innehållsplanererarens snabblänk här. Väljer du att schemalägga så hamnar den i innehållsplaneraren som jag skrev om tidigare. Så himla smidigt!
Tre prickarna – Här kan du hitta några snabbkommandon. Ex vart du ska dela eller om du har gjort en presentation som du ska hålla så kan du spela in den direkt i Canva.
Vertygen i fältet till vänster
Mallar – Här hittar du färdiga mallar som Canva har skapat eller som användare har skapat och sen delat med sig av. Här kan du söka efter hur mycket som helst. Så smidigt! Jag brukar försöka hitta nått men som jag sen gör om till att passa mig mer, kanske byta ut bild eller typsnitt.


Element – Här finns allt sånt som du kan lägga in i dina bilder, gifar, grafiska saker, ramar att sen sätta dina bilder i osv. Himla smidigt. Du kan söka på exakt vad du vill för att se vad du kan få upp. För att få mer noga utvalda element så finns det under ”foton”, ”ljud”, ”videor” och ”bakgrund” vilka vi kommer kolla på lite mer längre ner.
Uppladdning – Här kan du ladda upp egna bilder. Har du Canva på mobilen och är inloggad med samma konto kommer dina bilder synkas här. Jag har nyligen rensat bland mina uppladdade filer så just nu är det lite tomt.
Du kan välja att ladda upp direkt från datorn eller genom att dela från ex dropbox eller instagram.


Foton – Här ligger de stockbilder som Canva har. De flesta är låsta till pro men har du gratisversionen så kan du köpa loss bilder eller bara uppgradera till pro! 😀
Text – Har du lagt till dina typsnitt under ditt varumärke i Canva så finns de typsnitten i snabbval här. Det finns också lite textkombinationer och du kan också söka på ord för att få upp färdiga textmallar. De går sen att ändra till svenska eller andra ord om du så önskar.


Formatering – Detta är din bästa vän om du valt varumärkestypsnitt och färger. Då kan du klicka på dem för att ändra bilden snabbt till just dina färger. På första bilden ser du hur mallen såg från början och sen hur det blir när jag ändrar till mina färger och hur det blir när jag ändrar till mina typsnitt.
Blir det inte som du vill? Klicka igen och igen tills du är nöjd.




Ljud – För att lägga till ljud i dina videos exempelvis. Detta verkar dock bara vara för proanvändare. Du bara väljer det ljud du vill ha och drar över ljudet till den bild som du vill att ljudet ska användas på. Också här kan du söka på ljud superenkelt. Du kommer dock ha svårt att hitta kända låtar.
Videor – Här finns videos för både pro och er som använda canva gratis. funkar som stockfoto fast det är video.


Bakgrunder – Här finns bilder som du kan lägga som just bakgrunder på dina bilder. De hamna automatiskt längst bak. Notera att nästan allt i element går att lägga i bakgrunden.
Resterande är egna mappar. Jag har bland annat lagt dit så jag kan använda Bitmoji om jag vill. Sen kommer de mappar som ni kunde se innan.
Mer – Här kan du själv lägga till massor av olika saker för att underlätta ditt användande i canva.

Jag hoppas verkligen att du gillade min guide. Jag kommer djupdyka mer i flera av inställningarna så det blir ännu tydligare. Har du frågor om något speciellt eller tycker att jag missade något? Kommentera så ser jag till att guiden uppdateras!
Dela gärna inlägget om du gillade det <3